Search
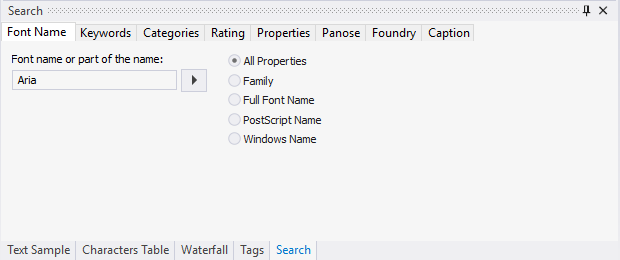
Quick Search
Quick Search edit box on the main toolbar is equivalent to the Name or part of the name: edit box in the Search view.

The Search View allows you to search fonts by font name, keywords, categories, ratings, by font properties (Width, Weight, etc.), by Panose properties (TrueType and OpenType fonts only), and by Foundry. The results of a search are displayed in the main view.
Assign keywords, ratings, and categories to fonts in the Tags view.
NOTE
The Search feature finds fonts that were previously added to Library or to My Collections. See Add to Library.
To search for fonts by font name or partial font name:
1. Type a font name or partial font name (for example, "Narrow") in the Name or part of the name: edit box and press Enter.
2. The fonts that match the search phrase appear in the main view.
By default, FontExpert tries to match any font name from the Family, Full Font Name, PostScript font name, and Windows Name fields. If any font name matches the criteria, the font appears in the results in the main view. For TrueType and OpenType fonts "Windows Name" and "Family" are the same.
To search for fonts by a keyword:
1. Select a keyword in the Keywords list.
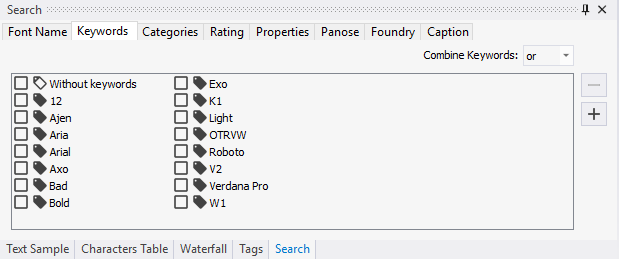
If this list is empty, it means that no keywords were assigned to fonts. You can assign new keywords to selected fonts in the Tags view.
To search for fonts by a category:
1. Select a category in the Categories list.
Notice that clicking a category or keyword name clears the previously selected keywords and categories. To select several categories and/or keywords without clearing previous selections, click the check boxes near the category and keyword names. Your selection is indicated by the green dot in the check box.
To search for fonts by rating:
1. Select a rating in the Ratings list. To select several ratings, click the check boxes near the rating names.
NOTE
There is a special item in the ratings list called "Not rated". If you select this item, FontExpert will return all fonts having no rating. If you try to select this option before you assign any ratings to your fonts, the search may take some time, because almost all fonts from the database will be included in the results.
To search for fonts by properties:
1. Select desired font properties such as font type, family style, font width, font weight and press Search button.
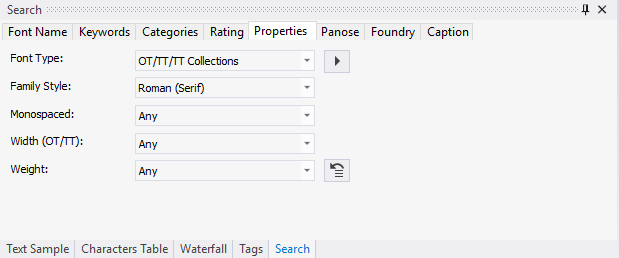
Example: Searching for condensed fonts
Select "Condensed" in Width (OTT/TT Fonts) selection box and set other properties to "Any". Press Search button. FontExpert will find all condensed fonts in your collection.
To search for fonts by Panose properties:
1. Select desired Panose properties and press Search button.
NOTE
The PANOSE Typeface Matching System was developed by Benjamin Bauermeister and is licensed to Hewlett-Packard Corporation (see www.panose.com). Panose classification numbers are used by font designers in TrueType and OpenType fonts to specify family class of the font. Panose classification is optional. Well known font foundries assign Panose classification numbers in their fonts, but there are TrueType fonts with all Panose numbers assigned to zero.
Example: Searching for fonts with undefined Panose numbers
Set all Panose property selection boxes to "Any" (it means the corresponding Panose number is zero) and press Search button. FontExpert will find all TrueType or OpenType fonts referenced in the database and having undefined Panose properties (set to zero by font designer).
To search for fonts by Foundry:
1. Select the name of desired font foundry and press Search button
or:
2. Type vendor id in the Vendor ID field and press Enter.
NOTE
Vendor IDs are case sensitive.
To search for fonts by font foundry, FontExpert uses vendor id field defined for TrueType and OpenType fonts. The font foundries in the list are the foundries whose vendor id was registered by Microsoft, but it is possible to search for fonts with any vendor id (up to 4 characters).